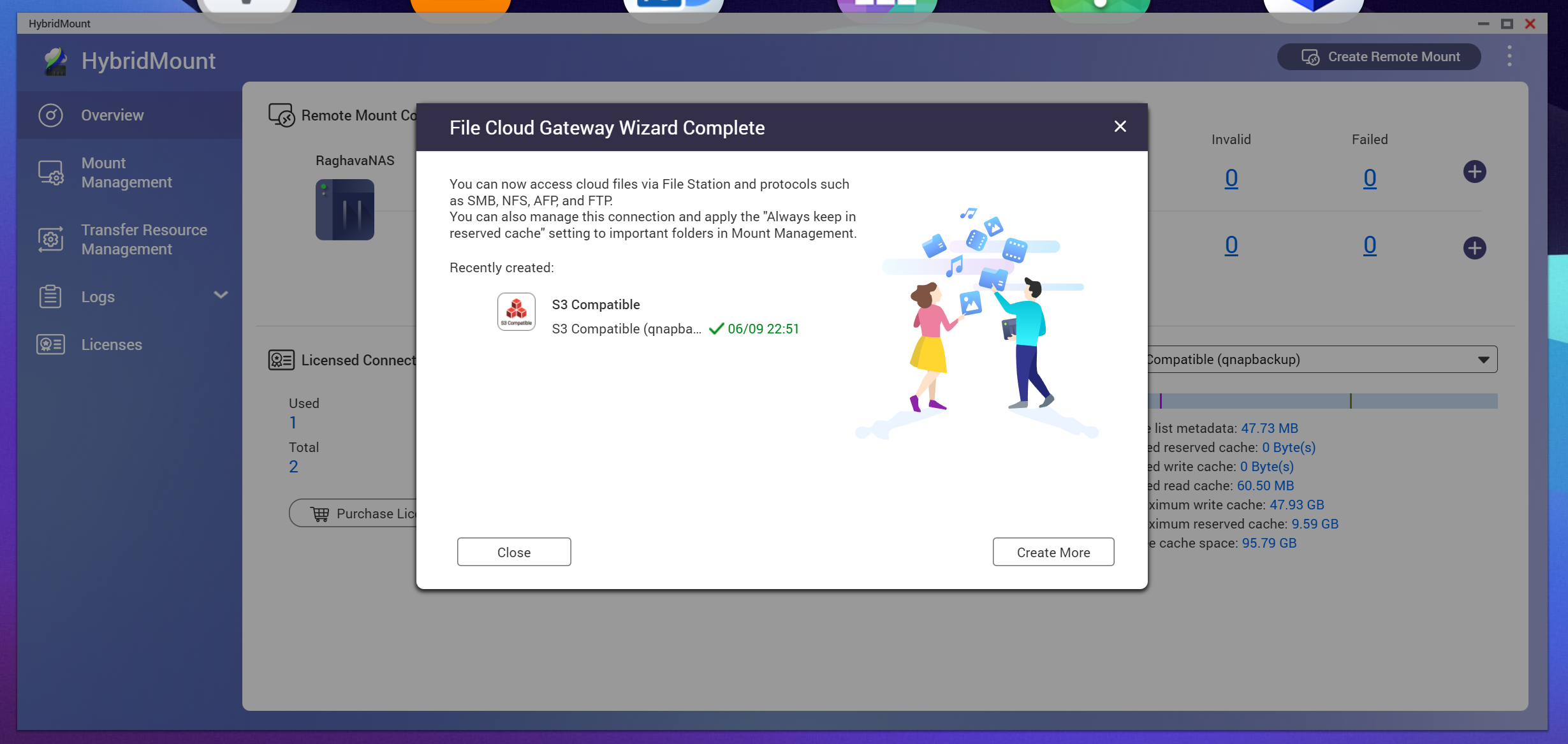Related Links
QNAP NAS devices provide robust storage for critical business data. Use IDrive® e2 as a secondary repository for your QNAP HBS 3 data or manage your data on IDrive® e2 using the HybridMount cloud gateway. Create Access Keys from the IDrive® e2 account and use them to create a new connection in Cyberduck.
Sections in this article:
Connecting to IDrive® e2 with HBS 3
- Go to QNAP App center and install HBS 3 - Hybrid Backup Sync.
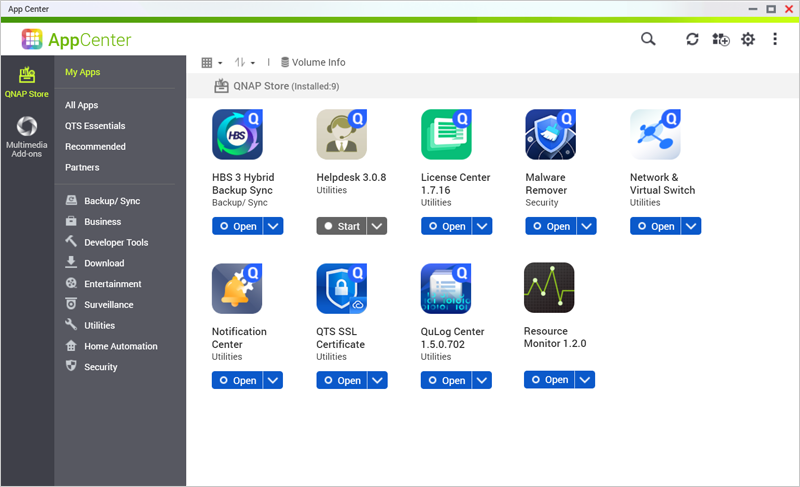
- Launch HBS3 application to configure the storage.
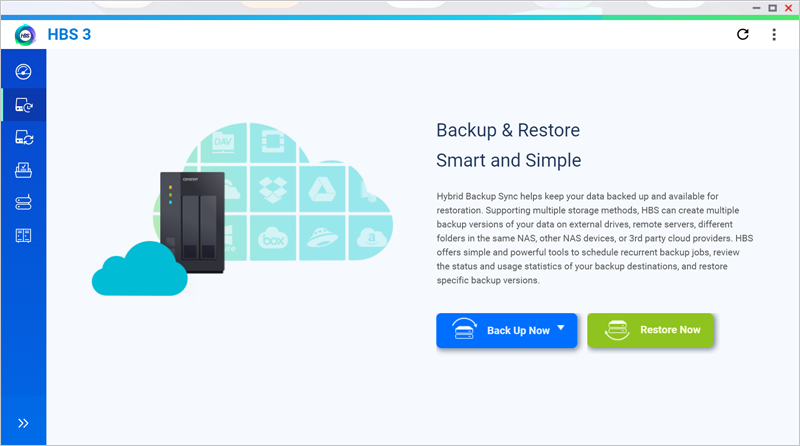
- Go to Storage Spaces tab, click Create and choose Amazon S3 & S3 Compatible.
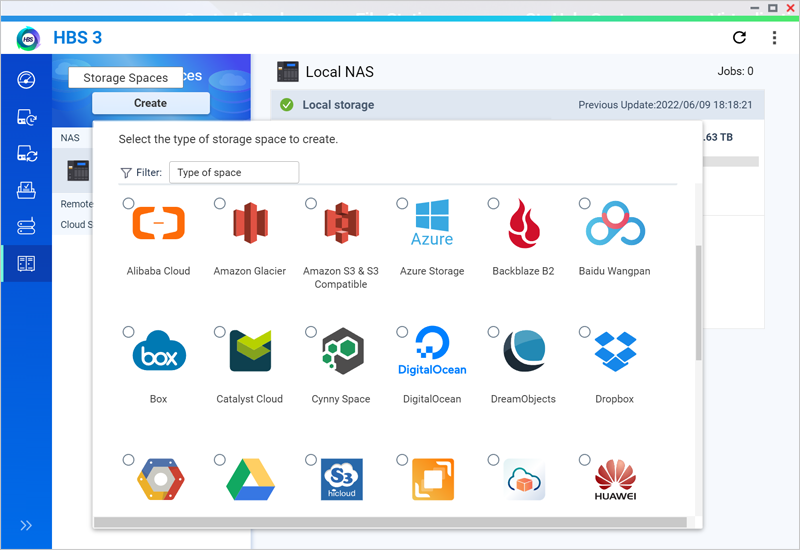
- Input the access keys and endpoints and click Create.
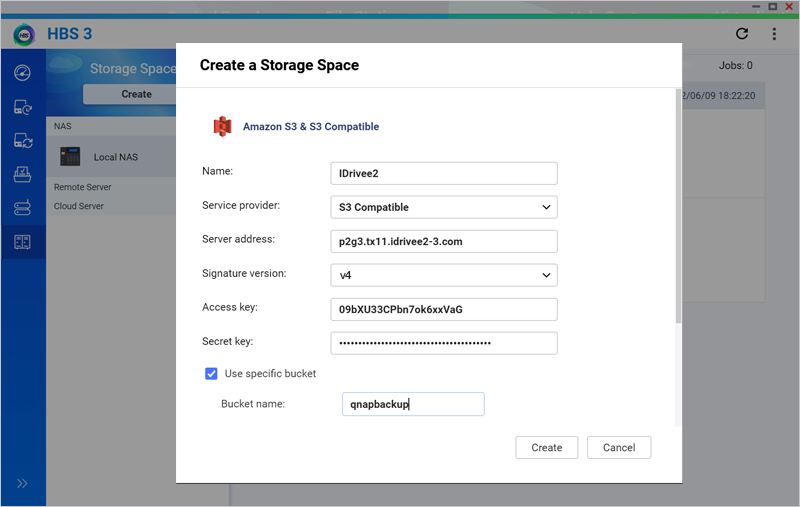
- Once storage space is added successfully go to Backup&Restore tab, and select a backup job.
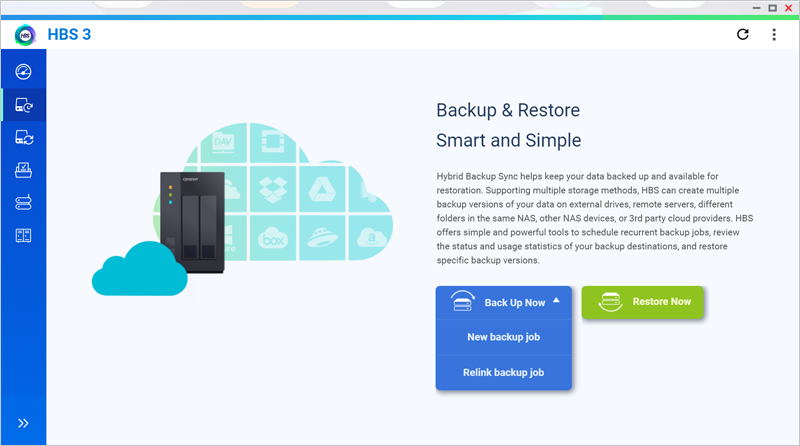
- Choose IDrive® e2 storage as the destination for backups.
Backups will be stored in IDrive® e2.
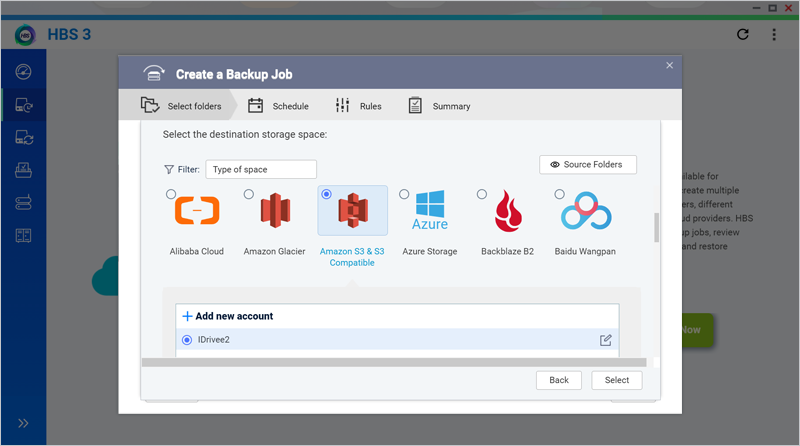
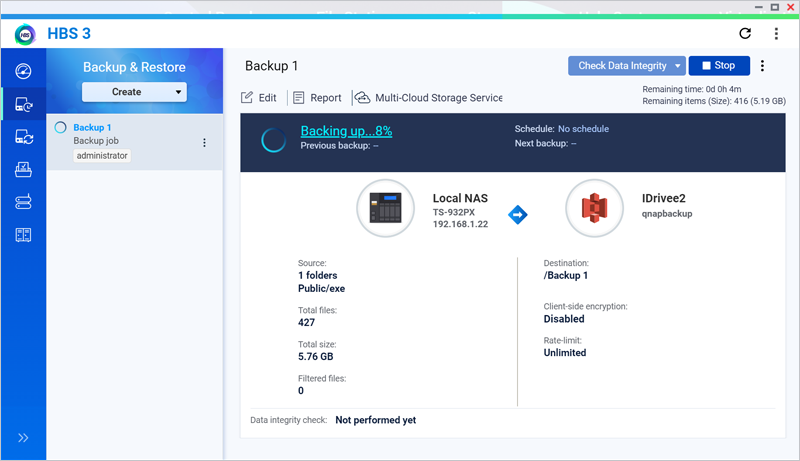
Connecting to IDrive® e2 with HybridMount
- Go to QNAP App center and install HybridMount.
- Launch the HybridMount application.
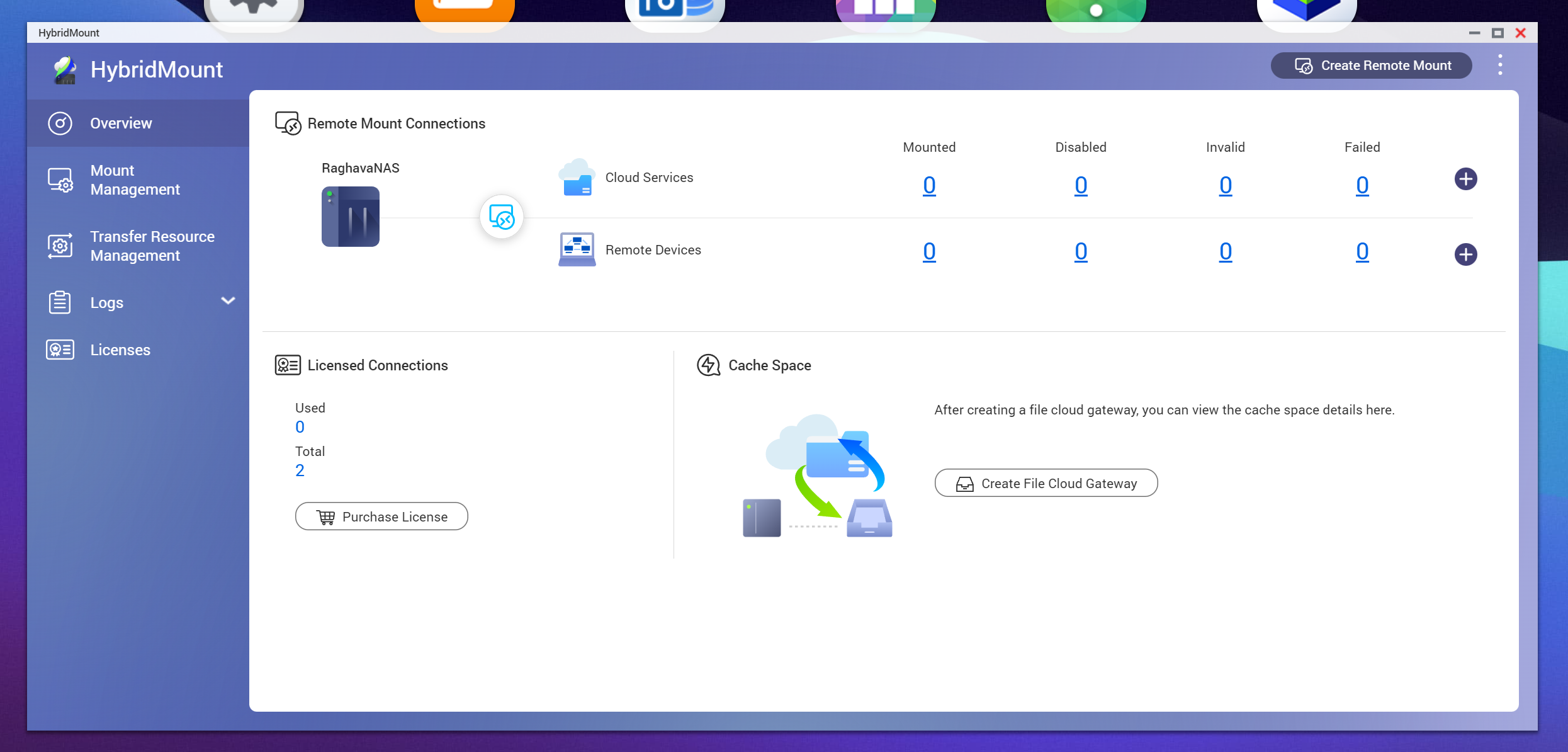
- Click Create Remote Mount and click Create File Cloud Gateway.
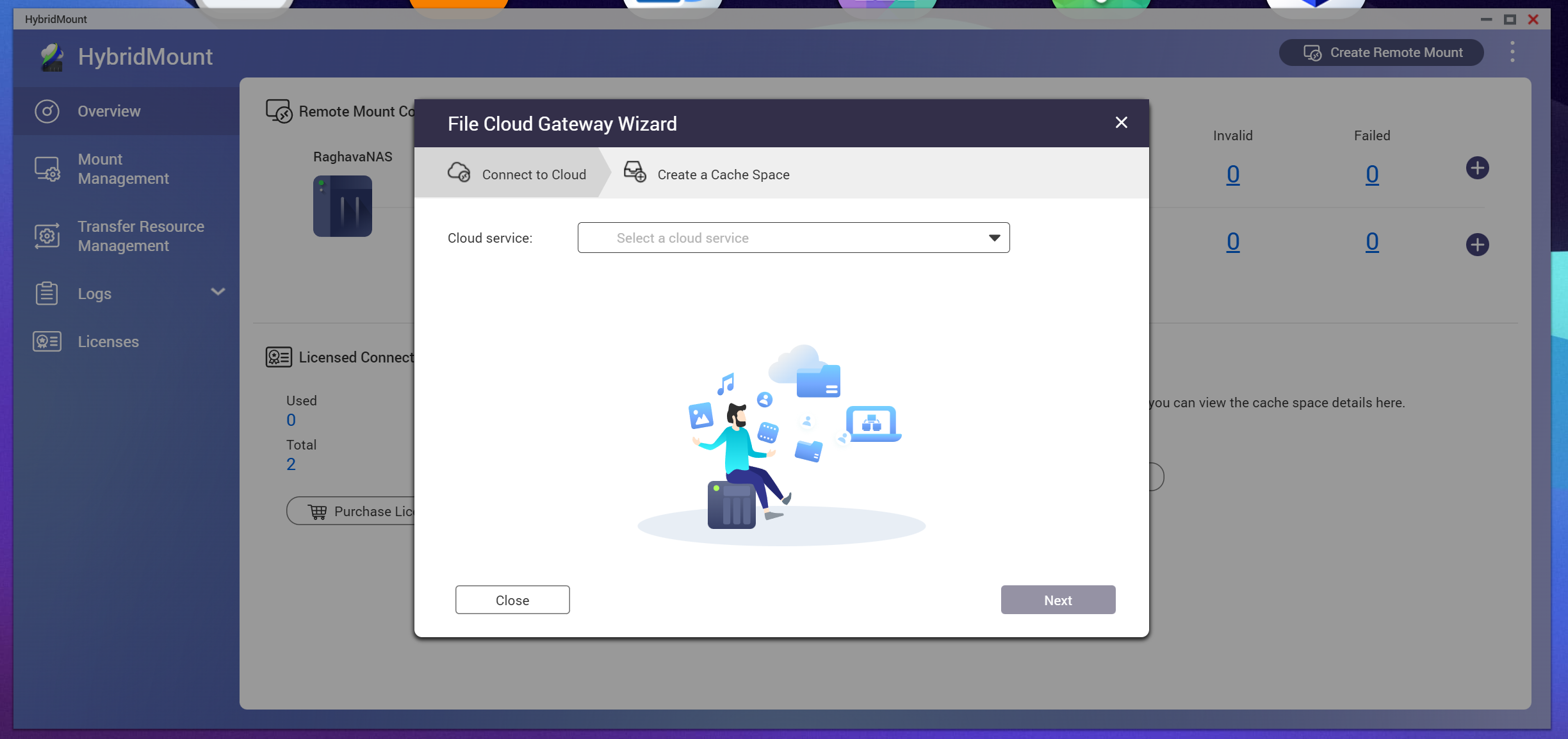
- Select S3 Compatible from Cloud service drop-down, input the access keys and endpoints, then click Next.
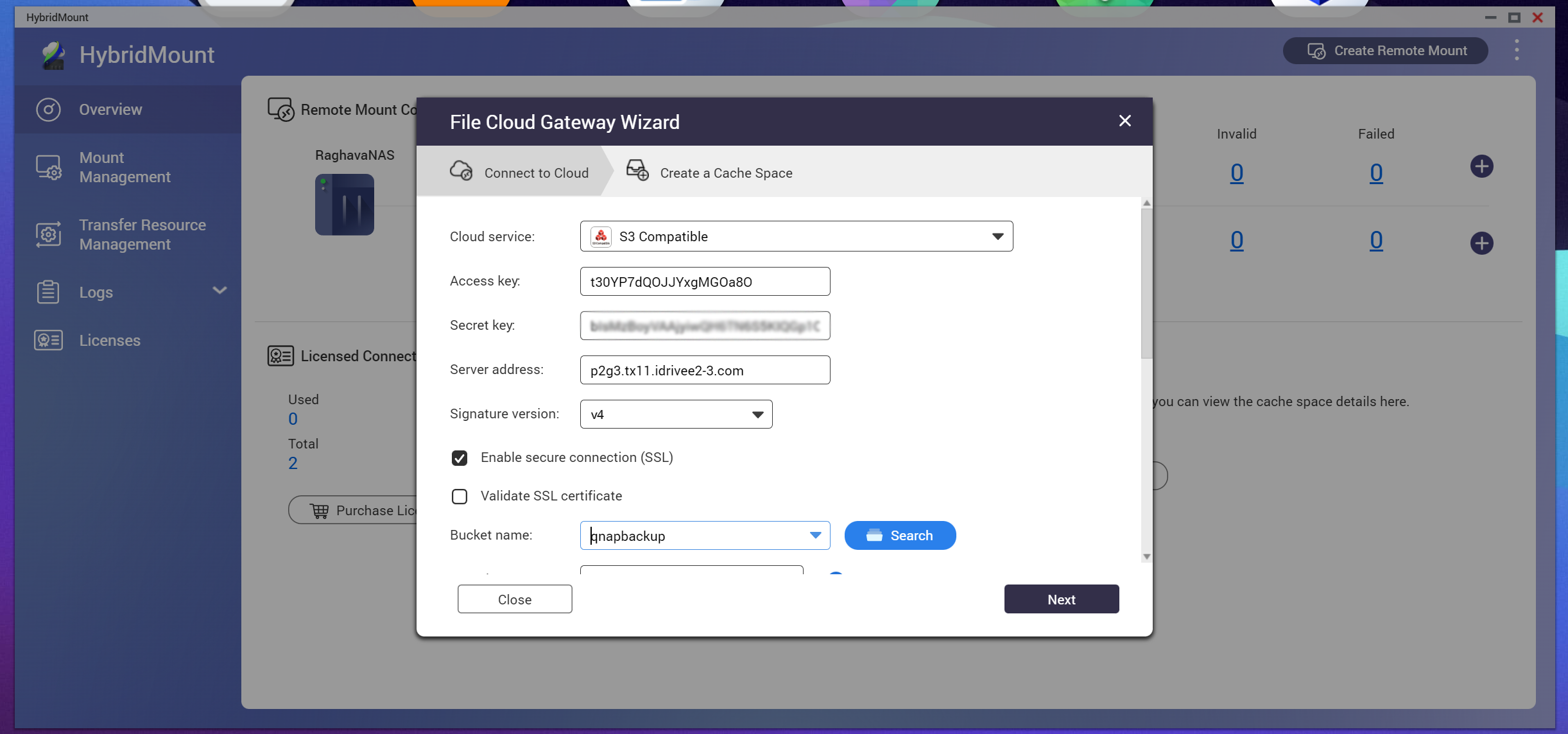
- Create a cache space: Select the pool, specify the volume capacity and click Create.
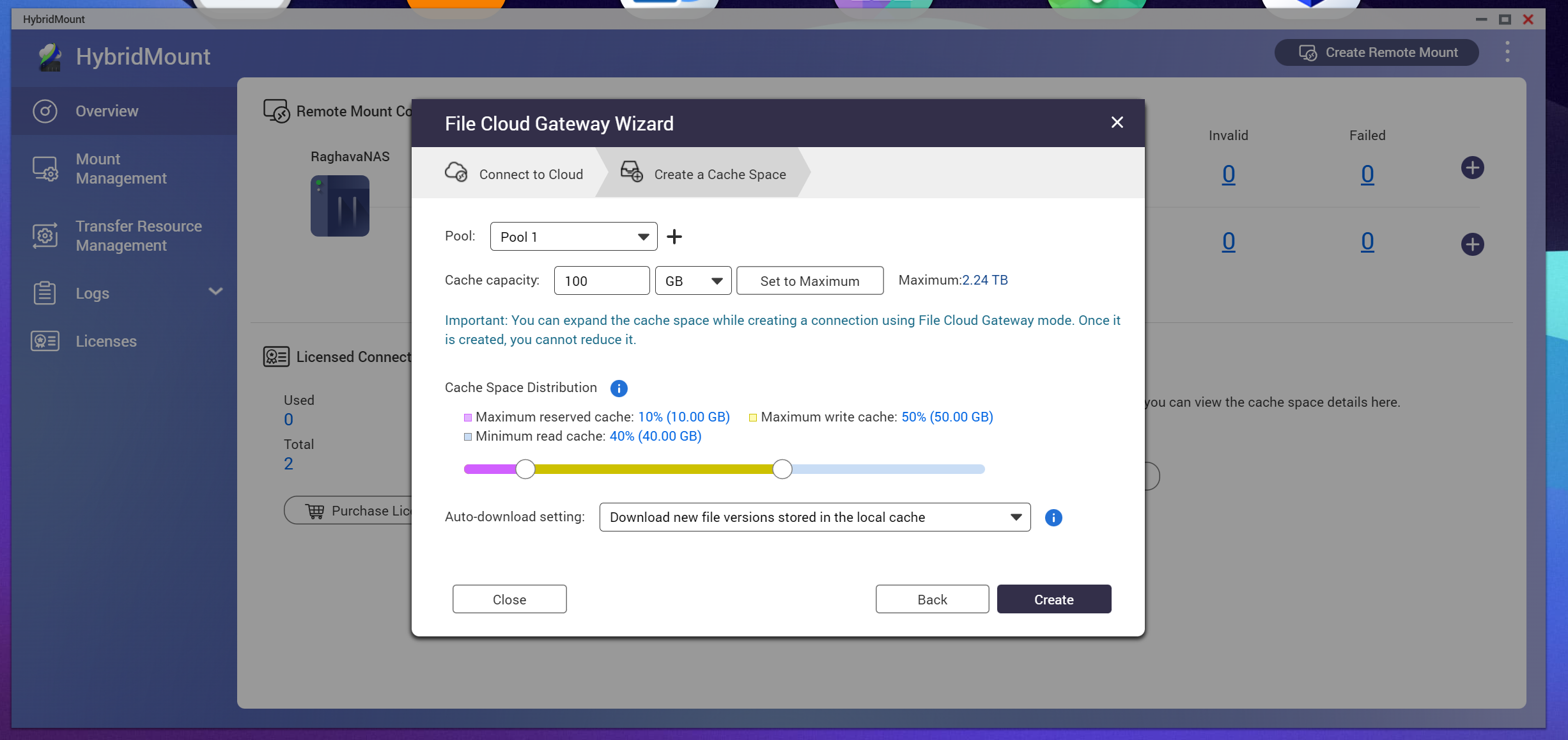
- Once the HybridMount file cloud gateway is created, you can manage your data on IDrive® e2 from QTS File Station or using your computer after mounting the NAS as a network drive.