Instructions for performing 2-step entire machine restore
Instructions for performing 2-step entire machine restore
Restore your computer and OS using the entire machine backup folder created via IDrive desktop application. 2-Step Entire machine restore recovers your complete machine to a local computer or an external device. This process helps to recover the OS to its earlier state, with the same partitions as the original computer in two steps. The data can be restored to a different computer, either with similar or dissimilar hardware.
Follow the two-step process for entire machine restore:
- Download the IDMachineBackup folder from the cloud to an external disk. In case you have performed local or express backup, where the entire machine backup on the local device is encrypted, you need to restore the encrypted IDMachineBackup folder to an external device to decrypt.
- Use WinRE bootable disk to restore to similar / dissimilar (different computer) hardware.
Following are the prerequisites for restoring an entire machine backup to a different computer (with either similar or dissimilar hardware):
- Create a bootable USB hard drive. Follow the steps in this FAQ to build a bootable WinRE media that include wireless Wi-Fi support.
- The entire-machine-backup folder (IDMachineBackup), downloaded from your IDrive Cloud/Local or Express Device to an external drive using the IDrive application.
- In case you have performed local backup, restore the IDMachineBackup folder to an external drive.
- A target hard drive with sufficient storage space for performing the restore operation.
Steps to recover your entire machine backup, including the OS, to similar or dissimilar hardware
- Connect the WinRE boot disk (USB bootable flash drive) to the computer.
- Launch the computer from the USB to boot to the Windows Recovery Environment. The Entire Machine Restore wizard will be displayed.
- Click '2-step restore.'
- Click
 . Navigate and select the entire machine backup folder (IDMachineBackup), pre-downloaded from your IDrive cloud account, or local drive, or express device for restore.
. Navigate and select the entire machine backup folder (IDMachineBackup), pre-downloaded from your IDrive cloud account, or local drive, or express device for restore. - Select the hard disk to which you wish to restore the entire machine-backup folder.
- Click 'Restore Now.'
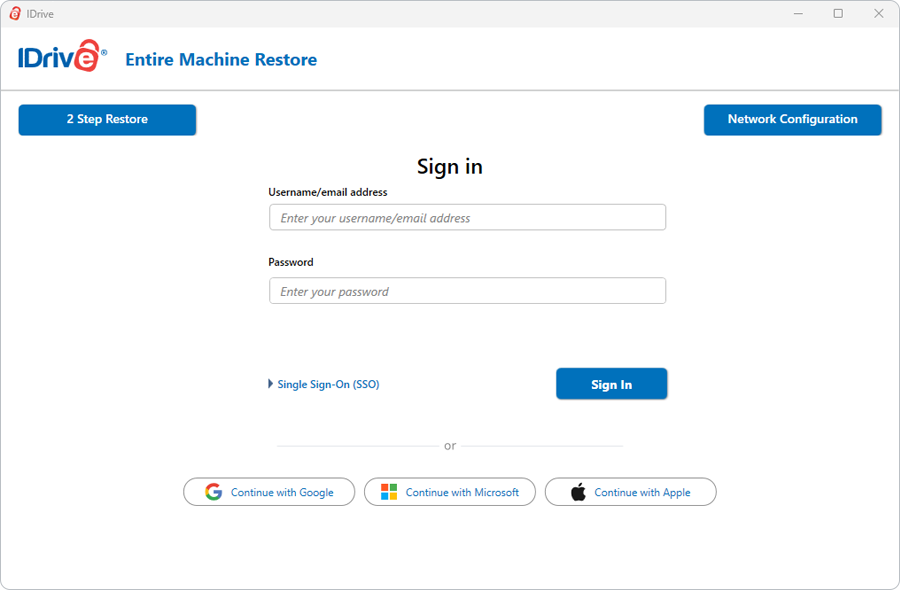
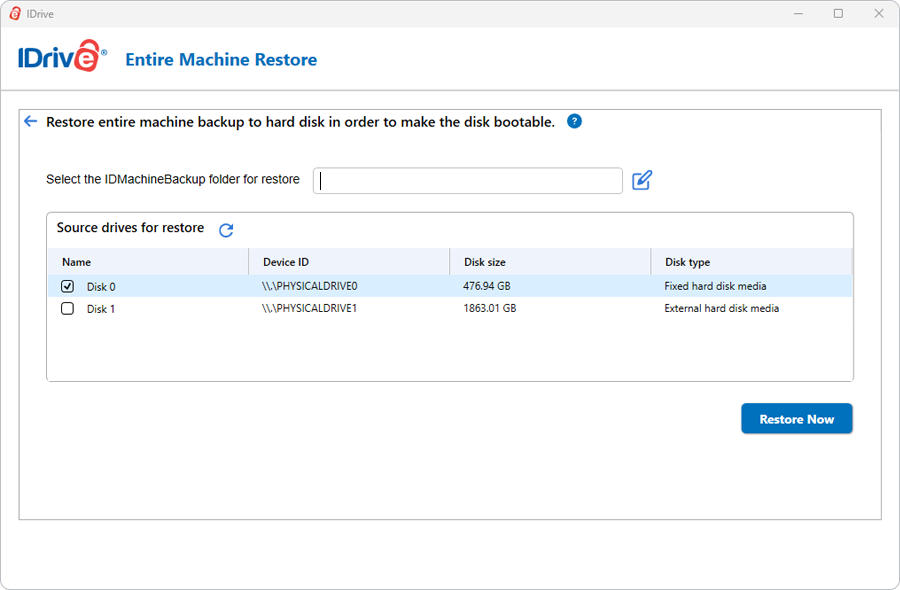
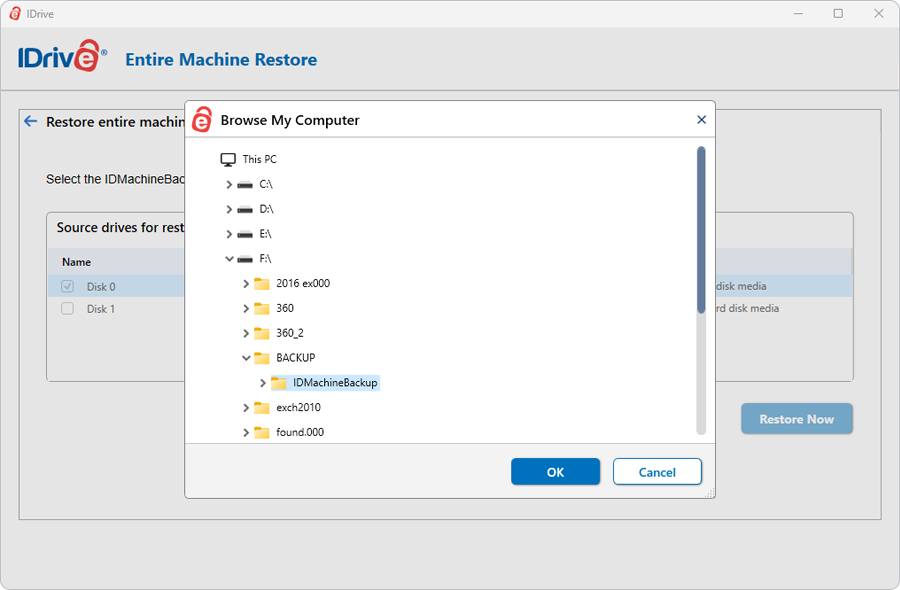
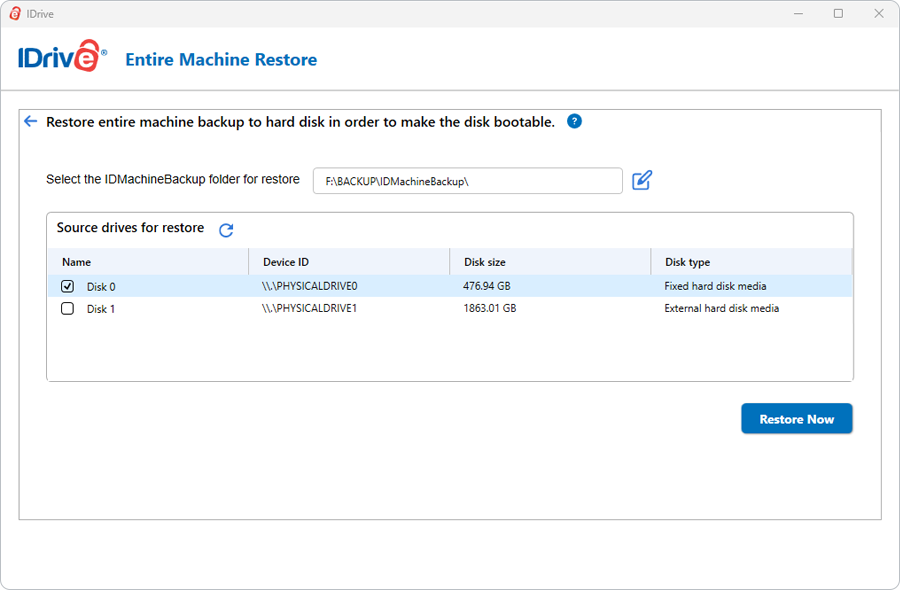
A popup message will request confirmation as restoring a machine backup will overwrite all existing content of the drive. Click 'Yes' to proceed.
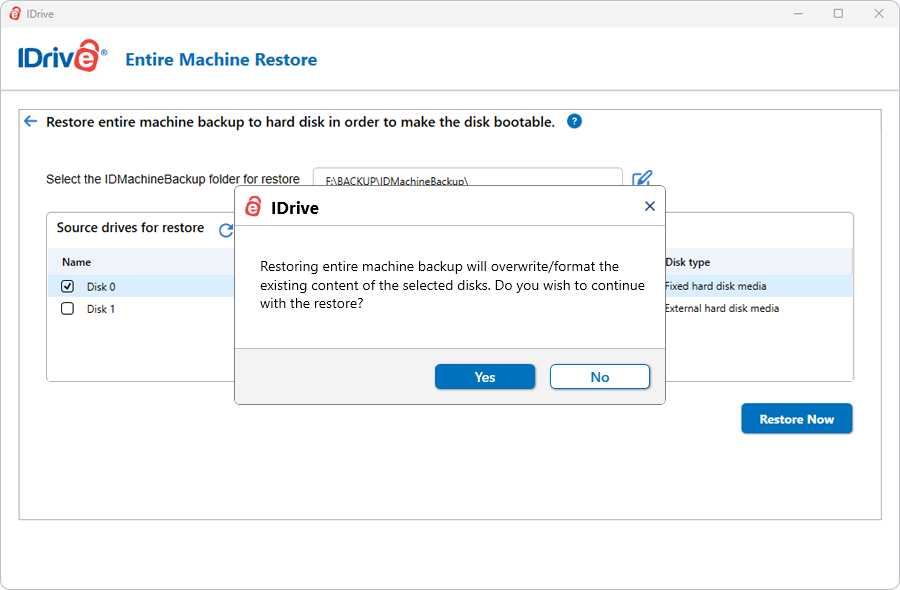
You can view the progress of the restore on the Entire Machine Restore window. Once the restoration is completed, select your hard disk in BIOS and boot your computer to get the operating system.
- Recovery Limitations: The restoration and booting of your computer from an entire machine backup may not be successful in all scenarios. Factors such as dissimilar hardware, boot file issues, RAID configurations, or other unforeseen circumstances may cause the restore process to fail. It is not guaranteed that a successful backup will restore the system to its original state under all conditions.
- Alternative Recovery Options: If a full system restore fails, users can still recover individual files and folders from their backups, ensuring that critical data remains accessible.
- Users are advised to regularly test their backups and ensure compatibility with their system's hardware to mitigate potential recovery issues.