1-Step Restore via IDrive® Basic Client
1-Step Restore
Restore your entire computer and OS with the entire machine backup folder created via the IDrive® desktop application. One-step restore recovers your complete machine by using the backed-up boot files directly from the cloud. This process helps to seamlessly recover the OS to its earlier state, with the same partitions as the original computer. You can restore the data to a different computer, either with similar or dissimilar hardware. To perform an entire machine restore, you must create a bootable USB hard drive. Follow the steps in this FAQ to build a bootable WinRE media that include wireless Wi-Fi support.
Steps to recover your entire machine backup, including the OS, to similar or dissimilar hardware via IDrive® Desktop Application
To restore the entire machine to an external disk you must download and double-click the WinRE ISO file to mount it. Copy the entire content to a USB bootable flash drive and follow the steps below:
- Connect the WinRE boot disk (USB bootable flash drive) to the computer.
- Launch the computer from the USB to boot to the Windows Recovery Environment. The Entire Machine Restore wizard will be displayed.
- Sign in to your IDrive® cloud backup account. In case your account is configured with private encryption, you will be prompted to enter the private key. Provide the private key to proceed.
- Go to 'Online Restore' or 'Local Restore' or 'IDrive Express™ Restore' and select the entire-machine-backup folder (IDMachineBackup).
- Select the hard disk to which you wish to restore the entire machine-backup folder.
- Click 'Restore Now'.
- Click Windows key + R to open the 'Run' dialog box.
- Type "wsreset.exe" (without quotes) and click 'Enter'.
The Command Prompt window will appear briefly, followed by the launch of the Windows Store. - Allow some time for the process to complete, then restart your computer.
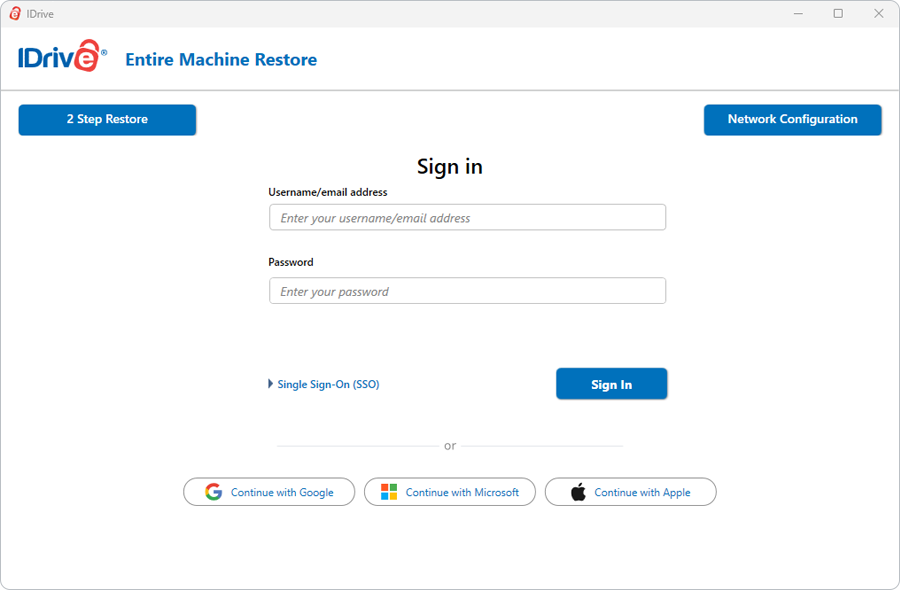
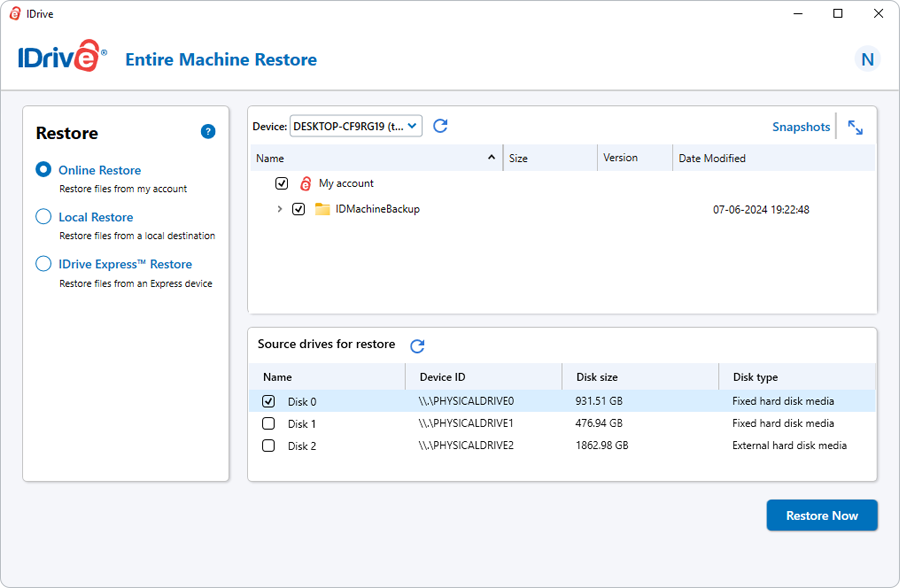
Note: You can also restore the 'IDMachineBackup' folder from a network location. Select the 'Local Restore’ option and choose the required network location. Click 'Verify access to a network location for backup'. In the 'Network Details' popup, enter the UNC path ("\\IP Address or Computer name\dir") of Network\NAS location, your username (domain\username), and password for network authentication. Click the 'Validate' button.
A popup message will request confirmation as restoring a machine backup will overwrite all existing content of the drive. Click 'Yes' to proceed.
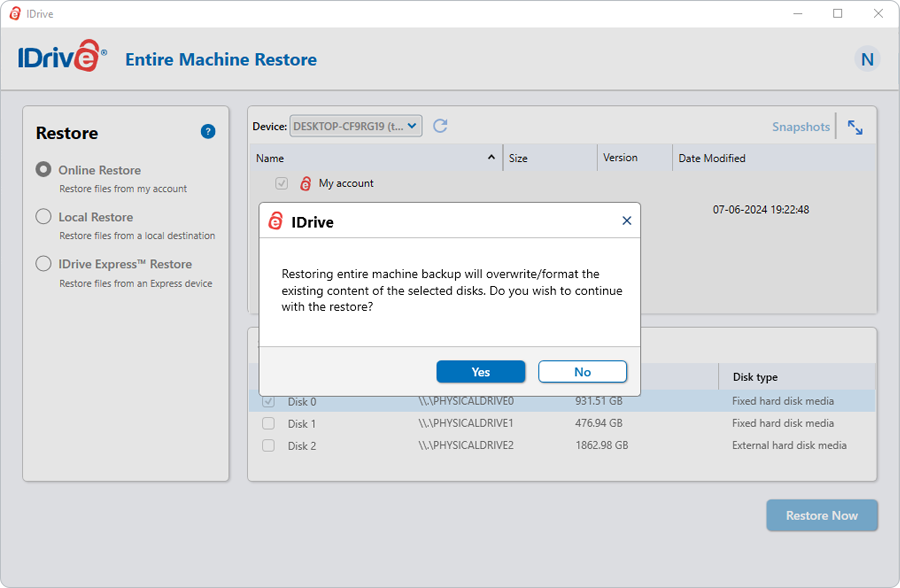
You can view the progress of the restore on the Entire Machine Restore window. Once the restoration is complete, select your hard disk in BIOS and boot your computer to get the operating system.
Note: After successful restore, install Windows OS updates in the restored system.
For Windows 11 Microsoft Store update
After restoring the system, follow these steps:
Network configuration
You must be connected to the internet via Wi-Fi or ethernet for downloading the IDMachinebackup folder.
To connect to Wi-Fi,
- Go to 'Network configuration' and then click 'Connect to the Wi-Fi'.
- Select the Wi-Fi network profile.
- Enter the password and click 'Connect'.
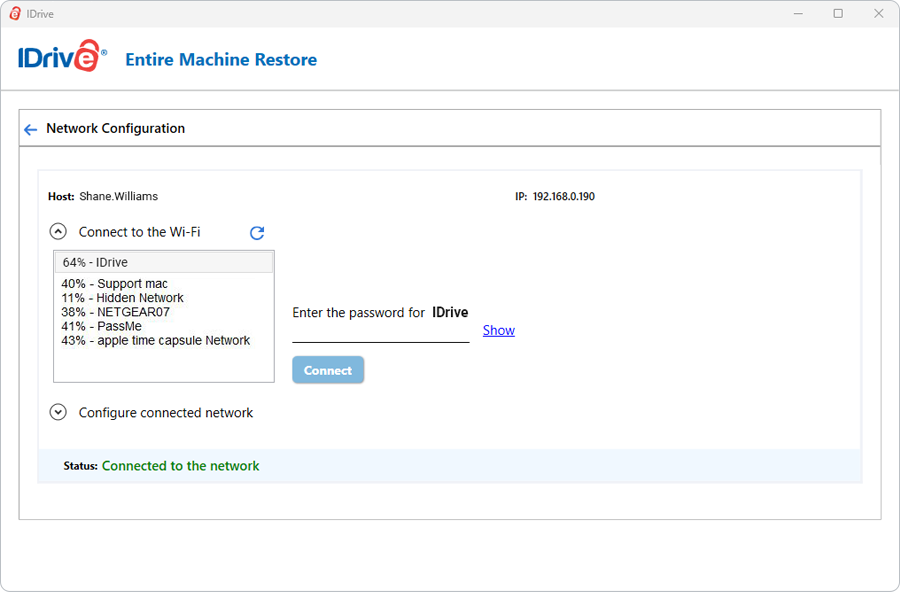
Similarly, you can configure the connected network for downloading the IDMachineBackup folder.
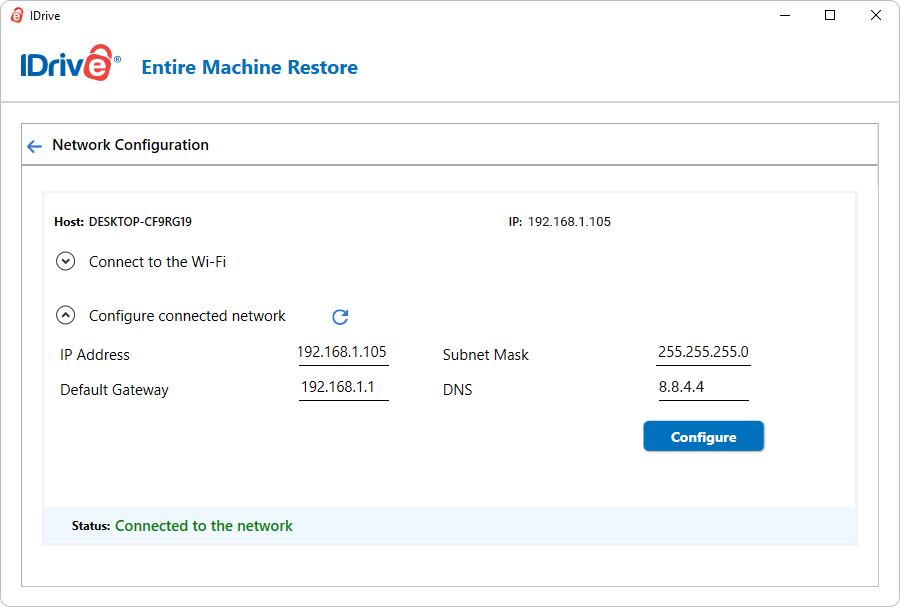
- Recovery Limitations: The restoration and booting of your computer from an entire machine backup may not be successful in all scenarios. Factors such as dissimilar hardware, boot file issues, RAID configurations, or other unforeseen circumstances may cause the restore process to fail. It is not guaranteed that a successful backup will restore the system to its original state under all conditions.
- Alternative Recovery Options: If a full system restore fails, users can still recover individual files and folders from their backups, ensuring that critical data remains accessible.
- Users are advised to regularly test their backups and ensure compatibility with their system's hardware to mitigate potential recovery issues.