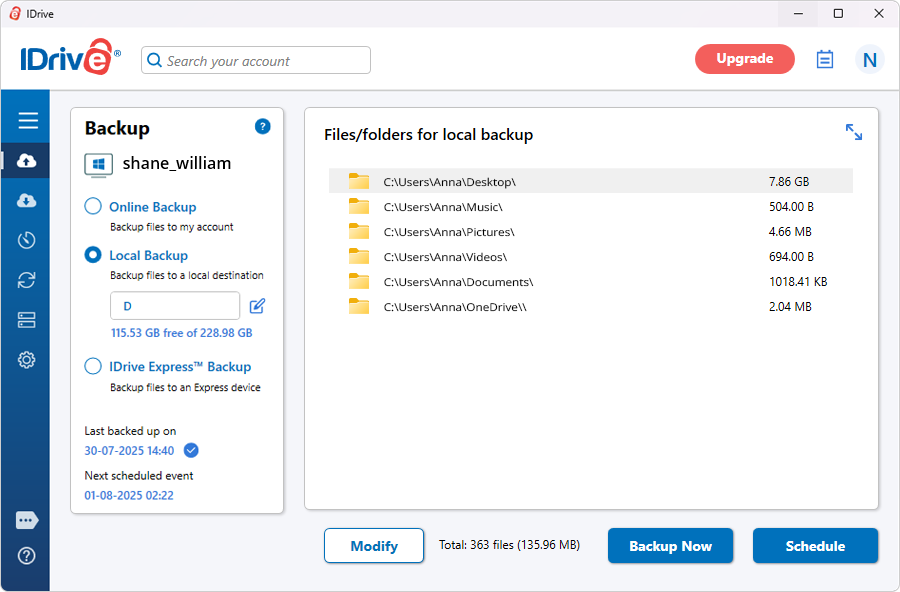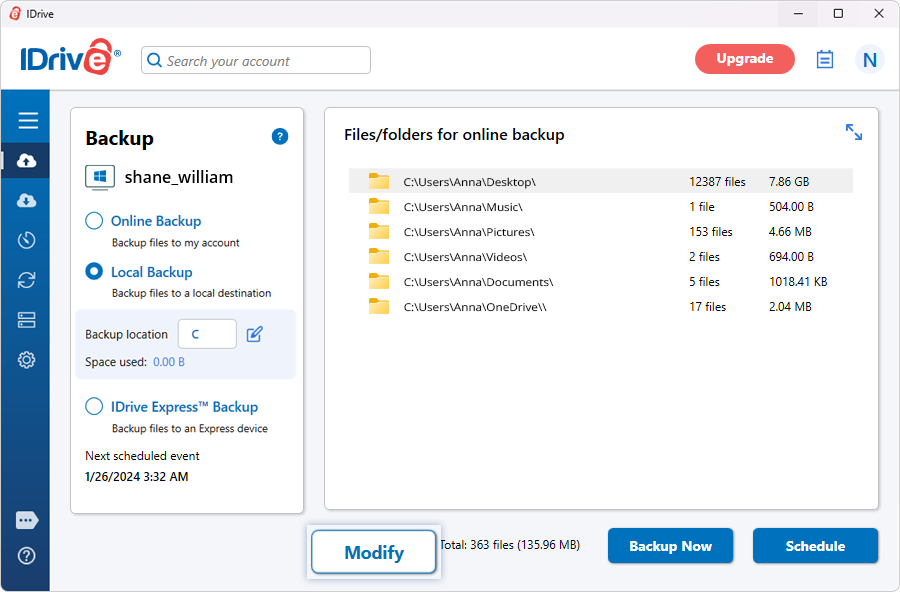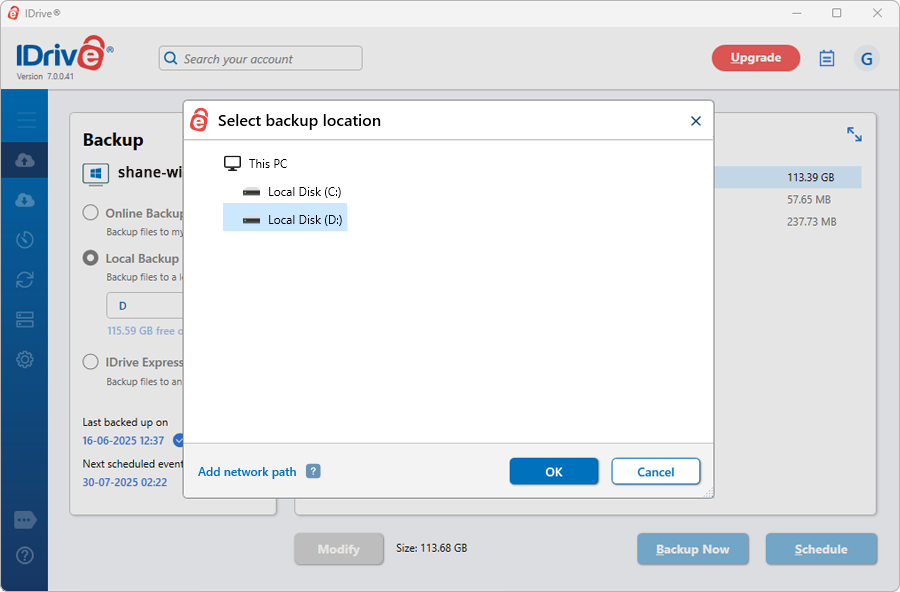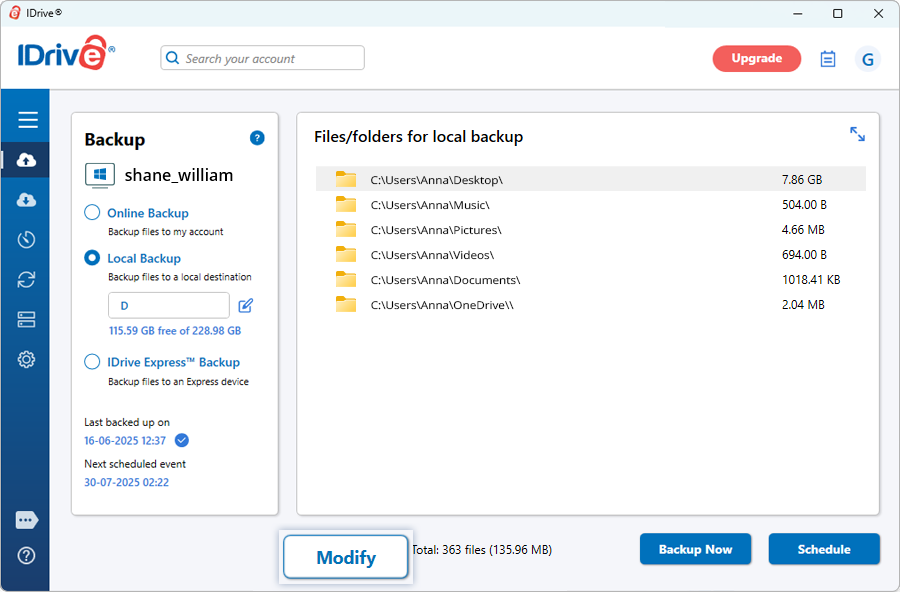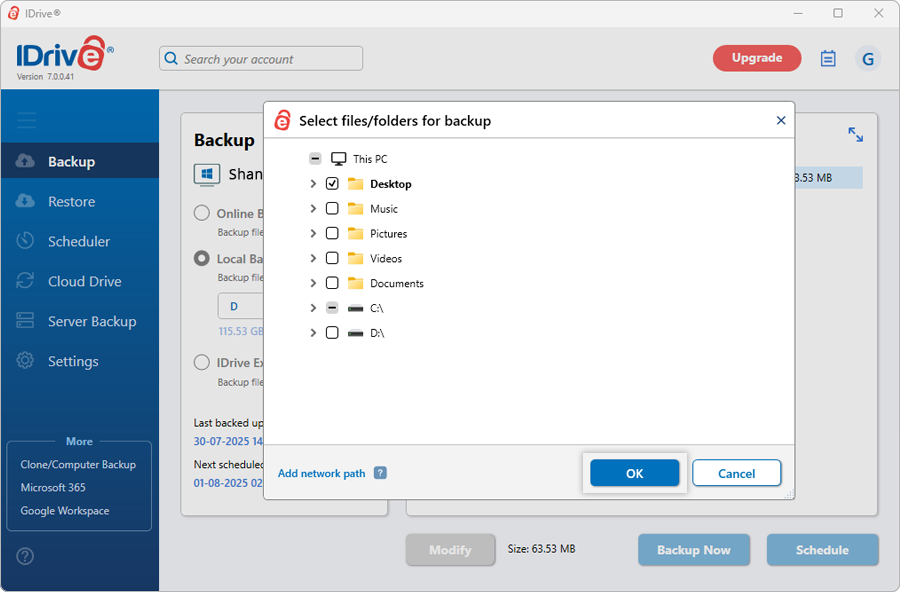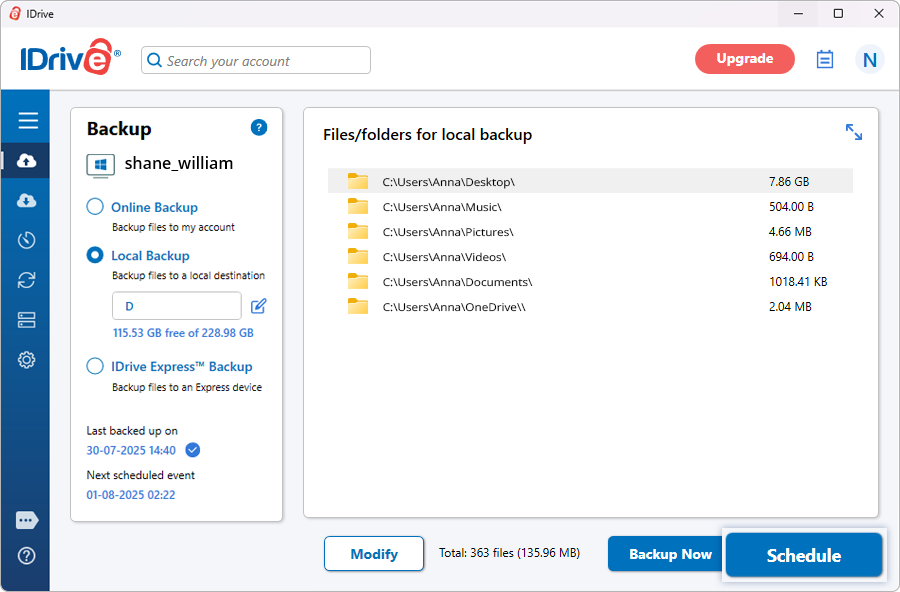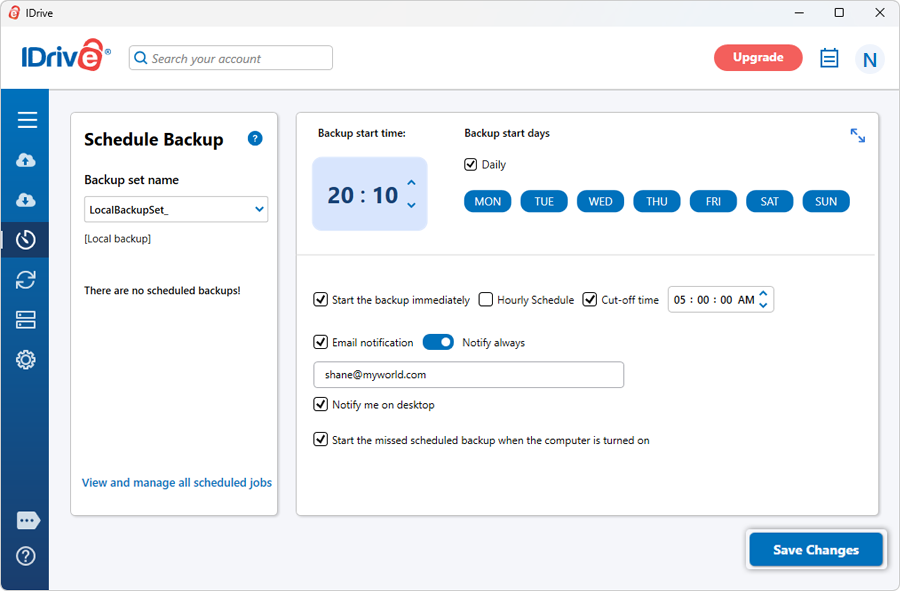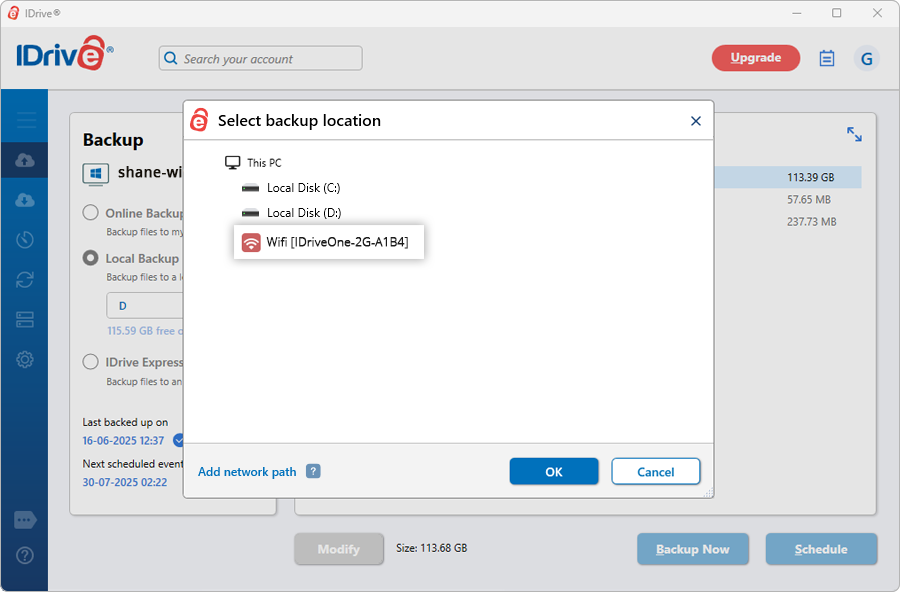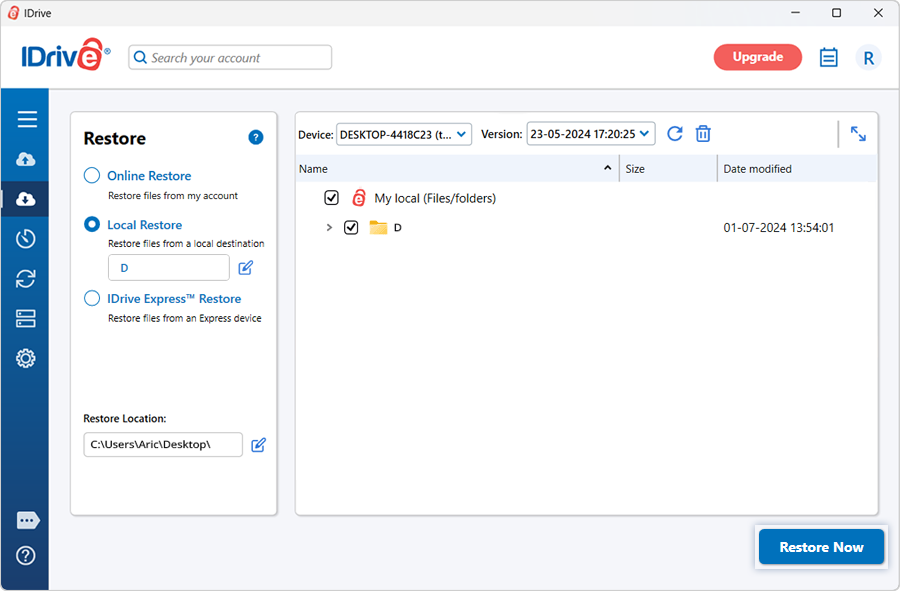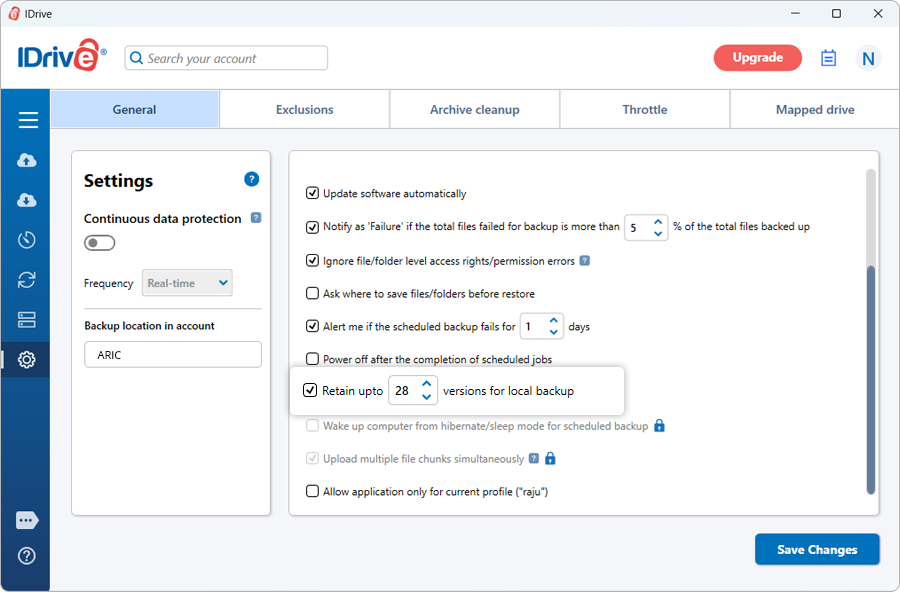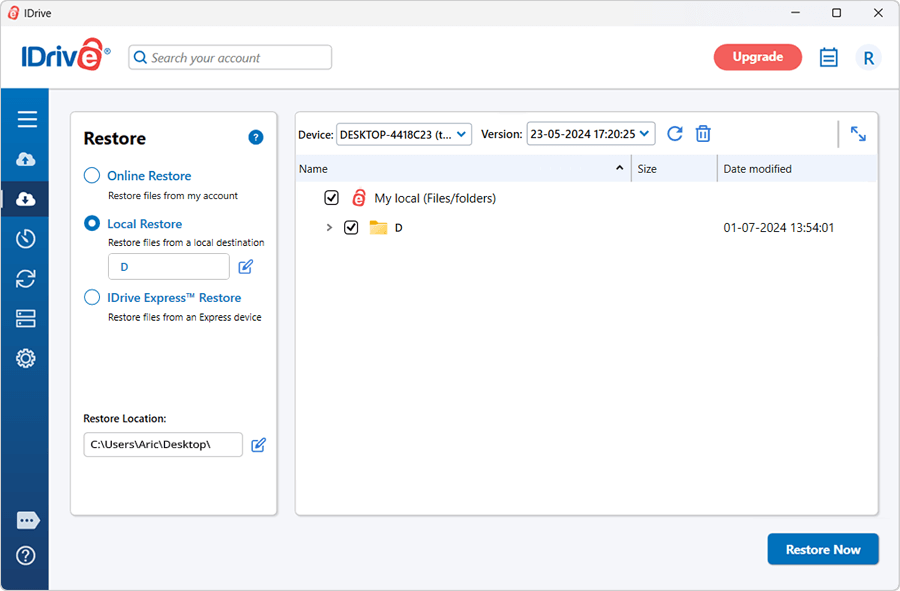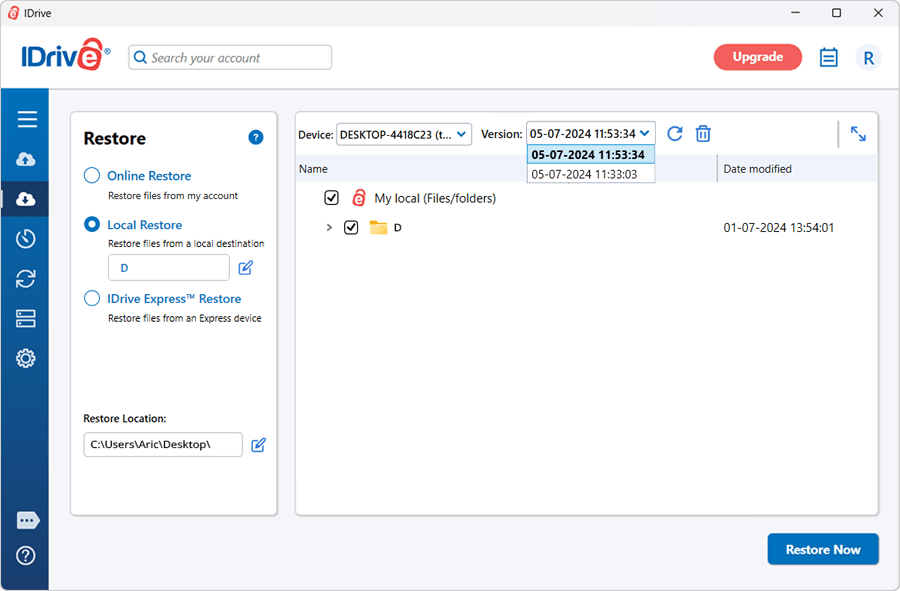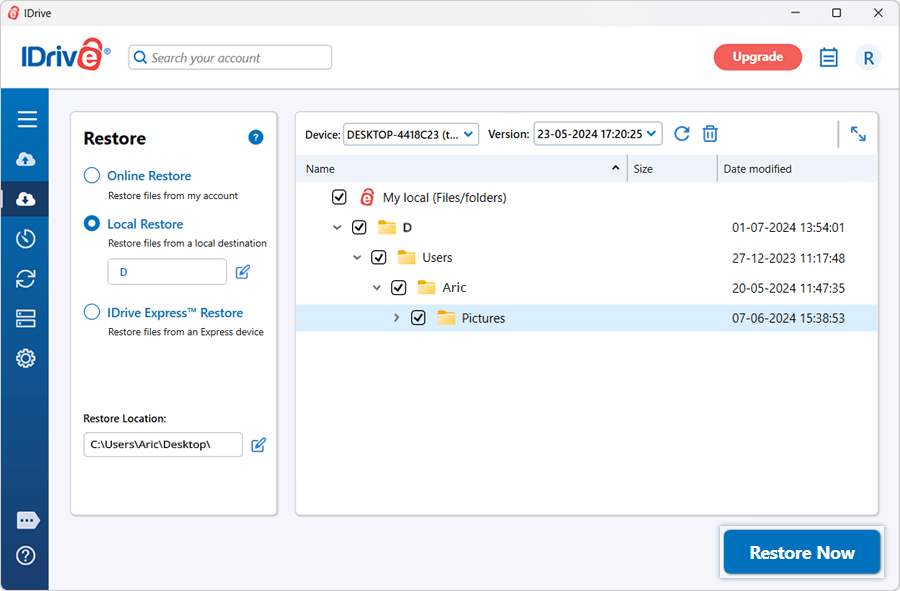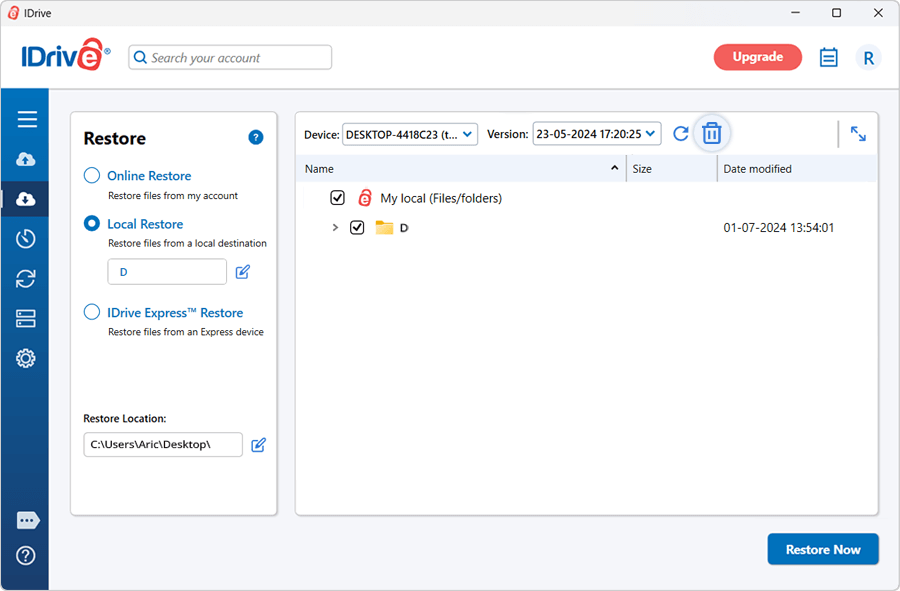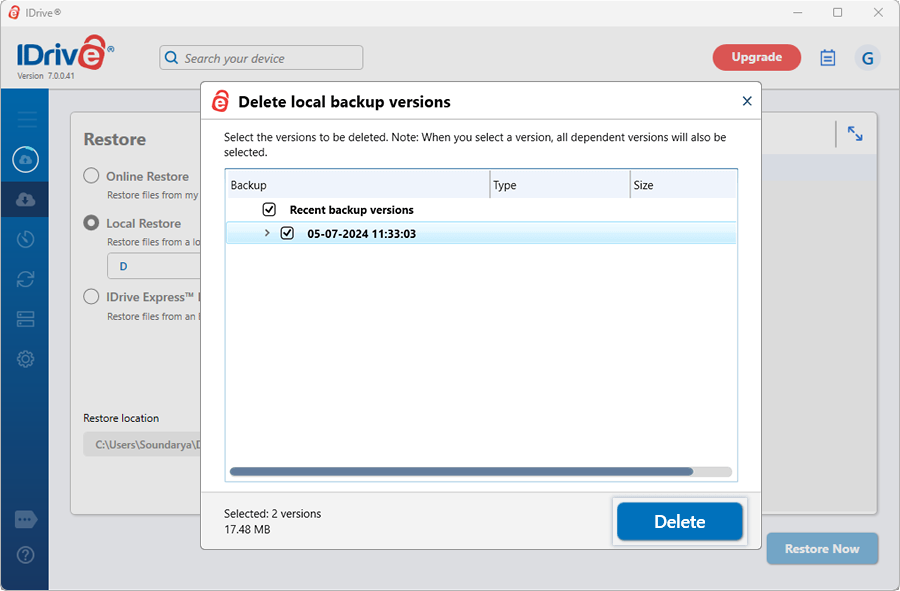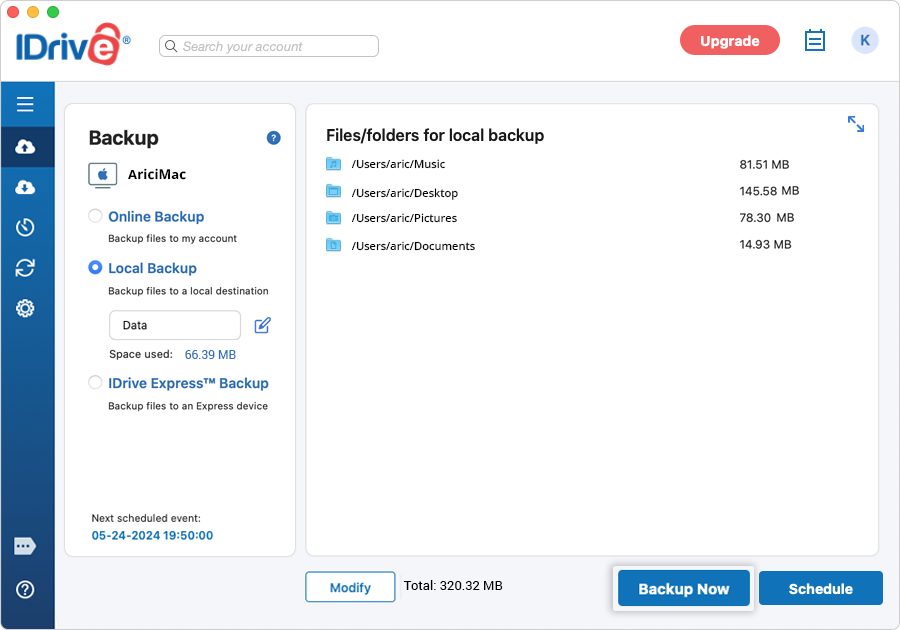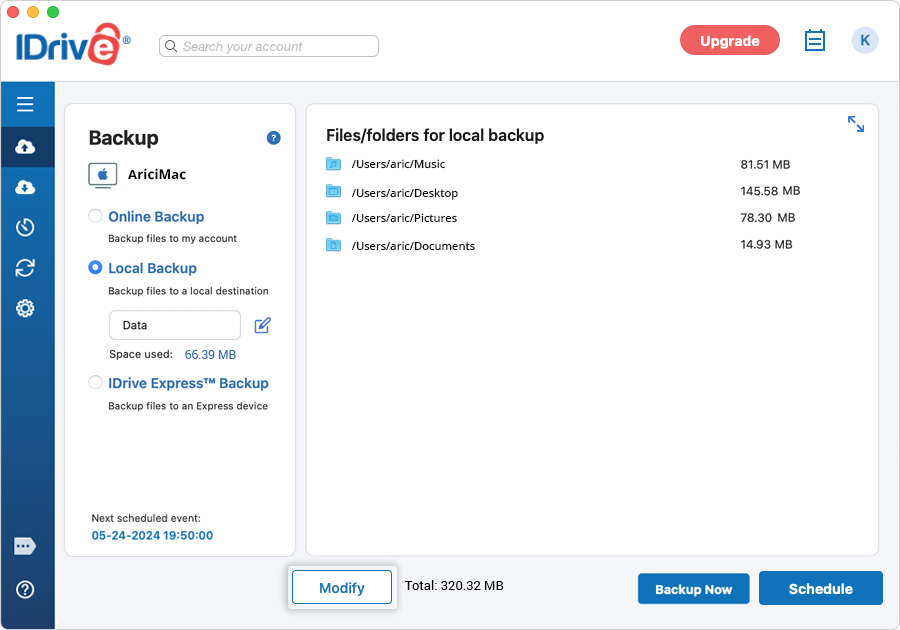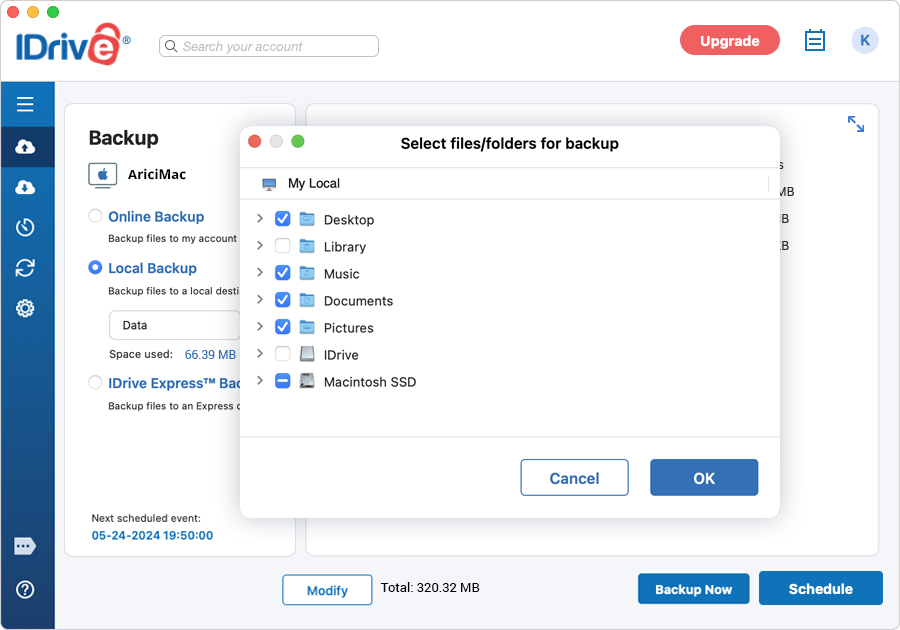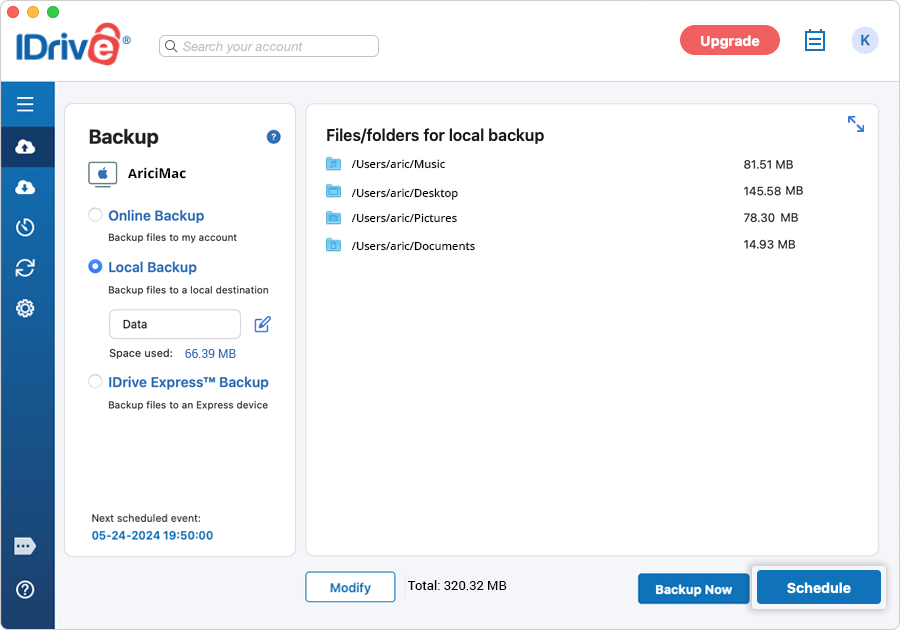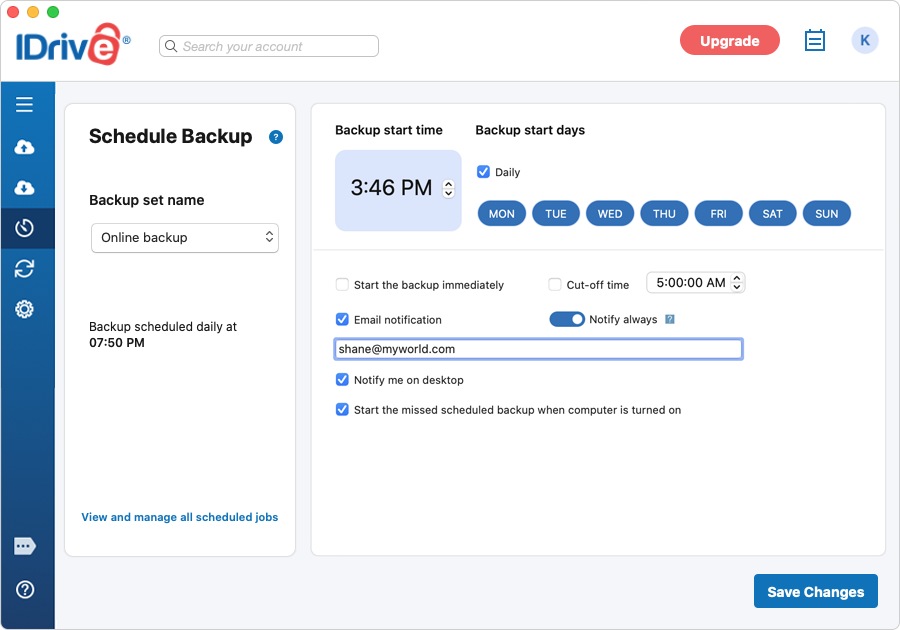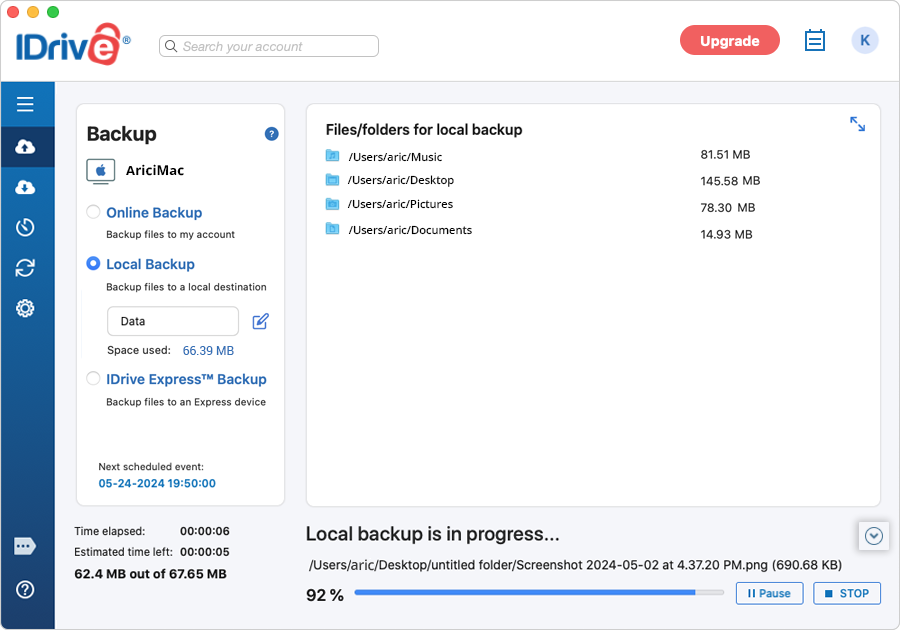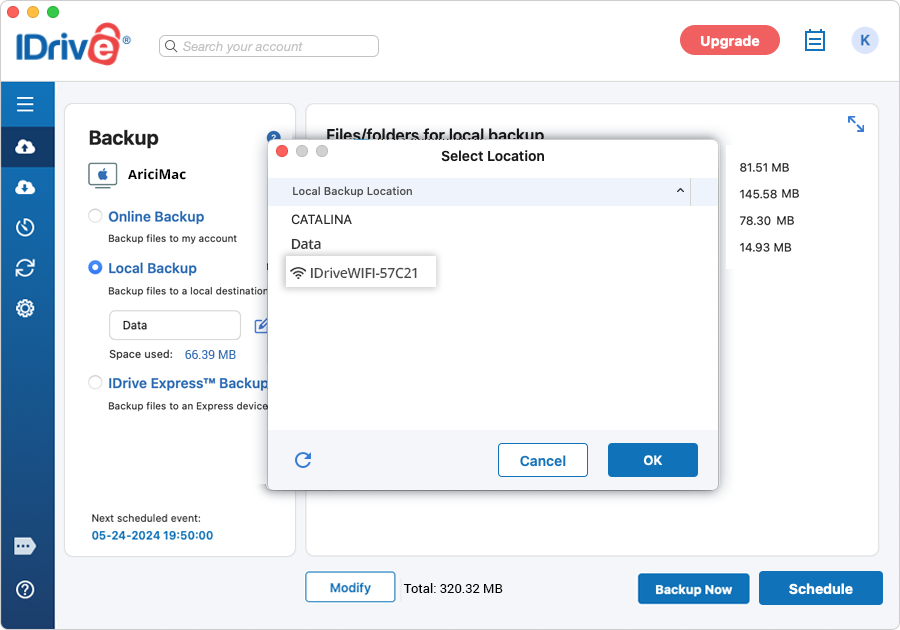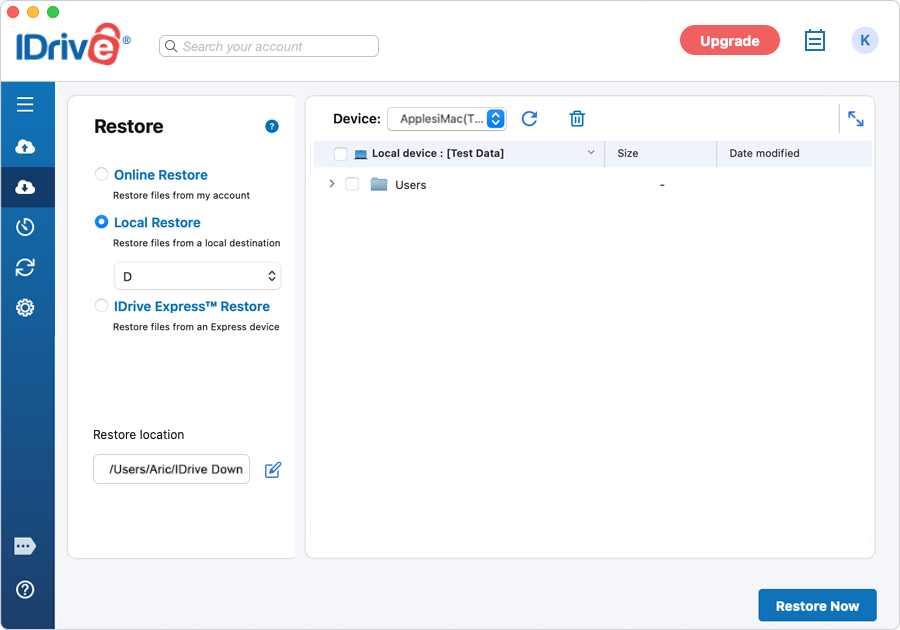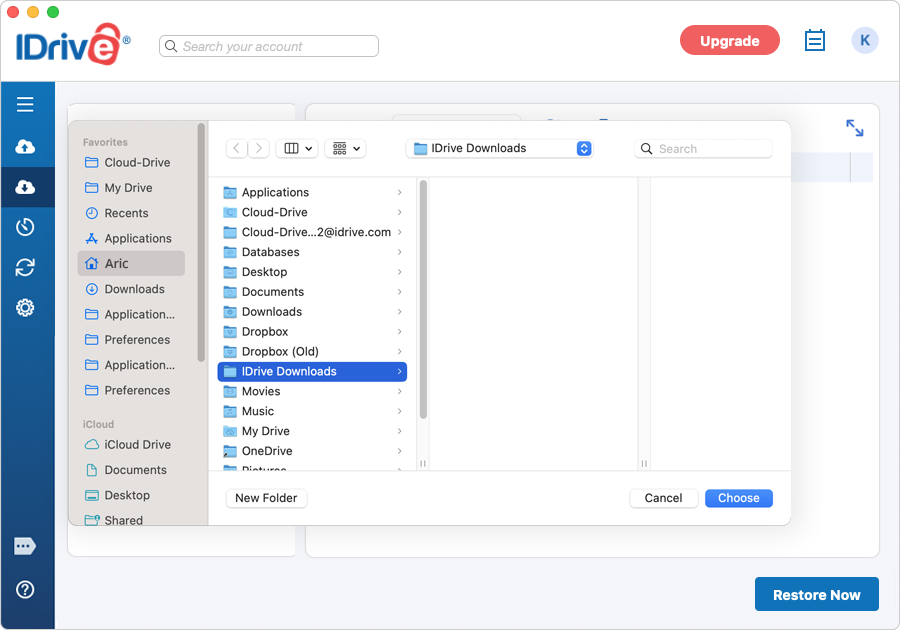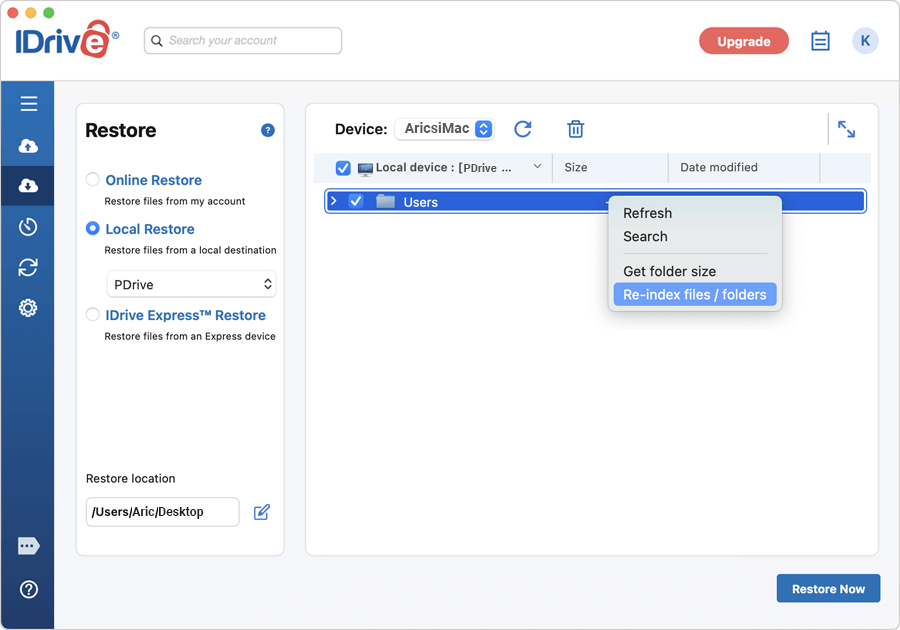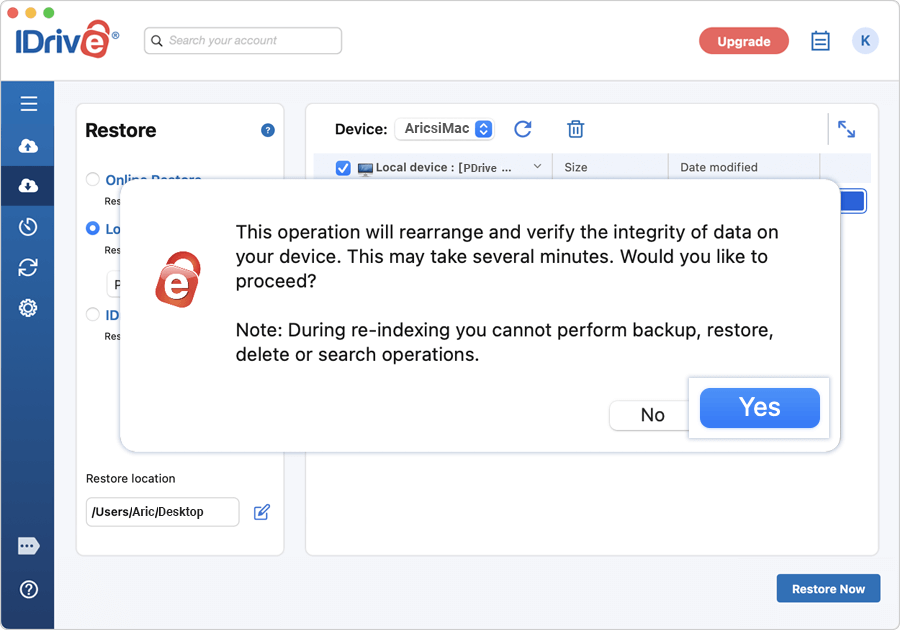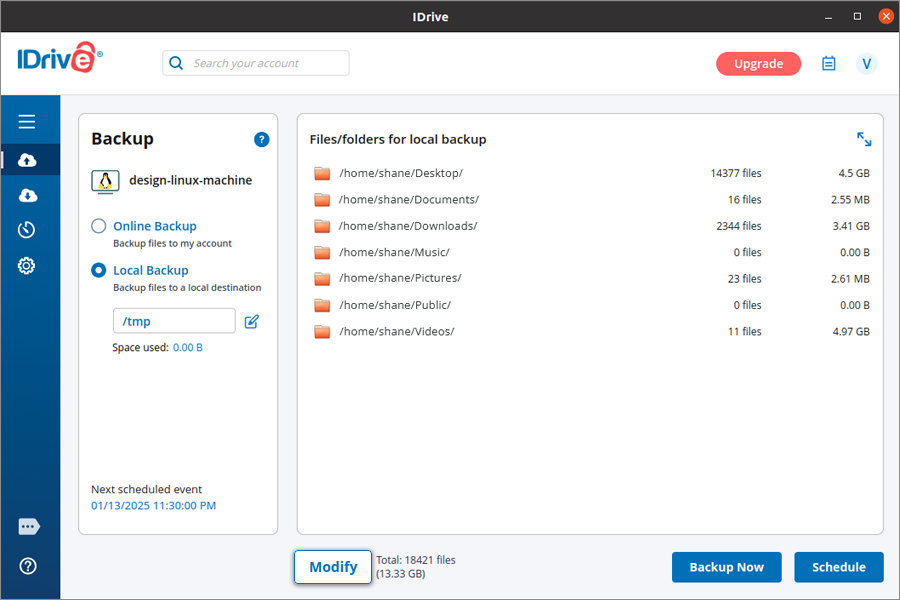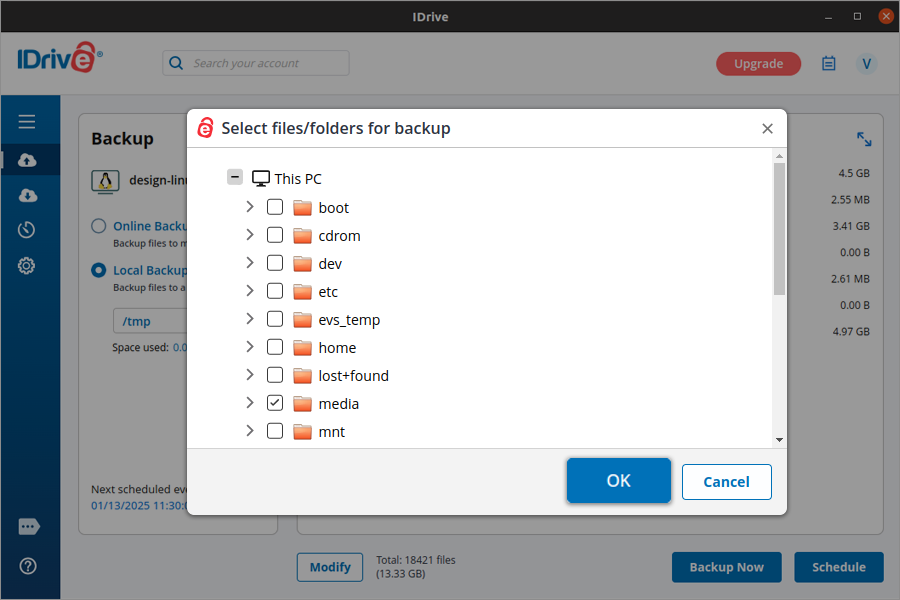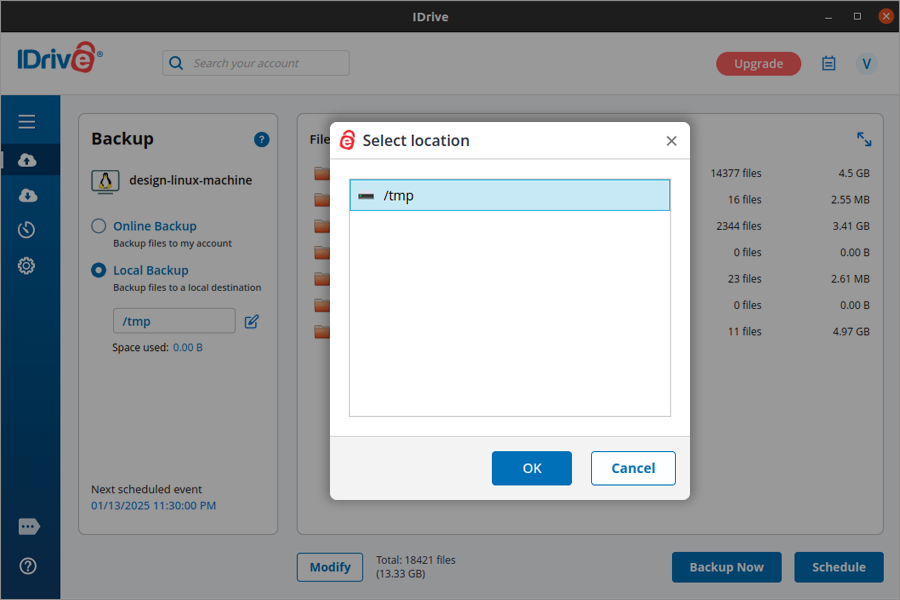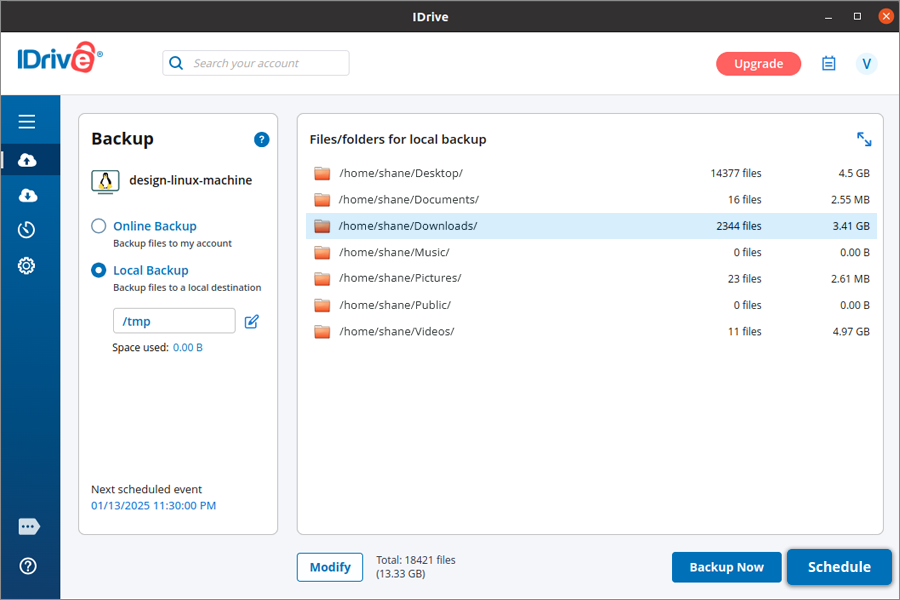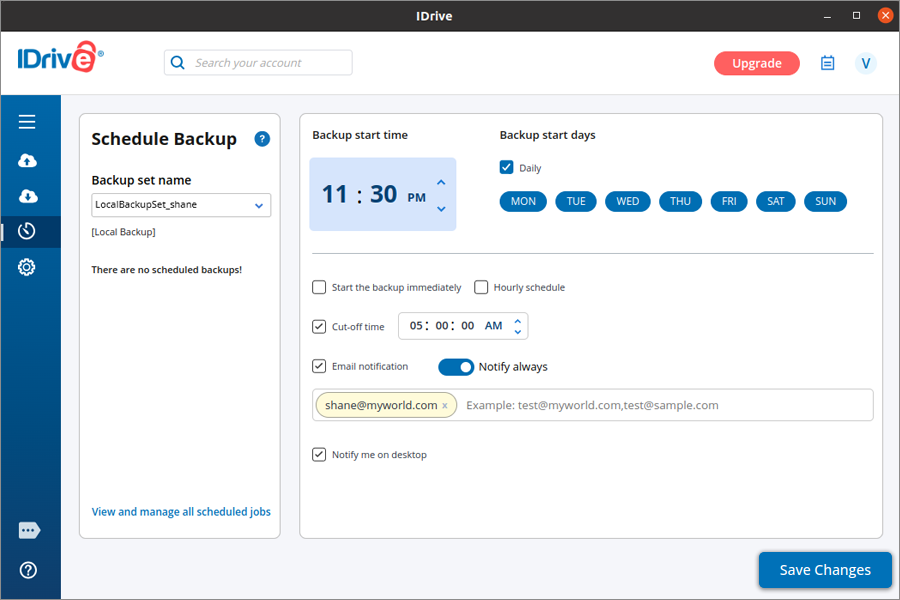Local Backup
Local Backup
FAQs for version series 6 and below| If your question is not addressed below, please contact us through our support form and we'll get back to you shortly. |
||||||||||||||||||||||||||||||||||||||||||||||||||||||||||||||||||||||||||||||
Windows |
||||||||||||||||||||||||||||||||||||||||||||||||||||||||||||||||||||||||||||||
Versioning |
||||||||||||||||||||||||||||||||||||||||||||||||||||||||||||||||||||||||||||||
Mac |
||||||||||||||||||||||||||||||||||||||||||||||||||||||||||||||||||||||||||||||
|